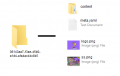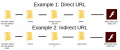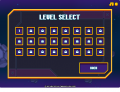Curation Format
This guide will walk you through everything you need to know about putting together a curation and submitting it to Flashpoint. If this is your first time contributing, be sure to follow our step-by-step tutorial.
Before You Start
Checking the Master List and Discord submissions
Before taking time out of your day to curate, please make sure that your game/animation has not already been saved. Use our this tool to search the existing collection, and also check the curation submission channels in our Discord for newer games or animations that might have been curated recently. More options for searching the collection are available here if you need them.
Banned Games and Animations
These are games/animations not allowed in Flashpoint for any reason. You can make an effort to get them working in Flashpoint if you want, but you may not request or submit them.
- Games/animations that are still on sale, we will not distribute currently paid content. (Don't forget that some games start in web browsers for free then get paid versions later, the web browser version would be allowed in Flashpoint in this case; be sure to check the history before you archive.)
- Any outright emulation of a commercial game (Such as a swf of Contra which contains the Contra ROM image). Ports of games are absolutely fine, but games that are a ROM wrapped in an emulator are not allowed unless they contain only non-commercial games and/or allow you to load your own.
- While not emulation, fan remakes/conversions of Nintendo projects like Full Screen Mario are too risky to add if they were taken down by Nintendo. Not all remakes/conversions are risky though, if you are unsure just ask in #curators.
- Videos embedded in SWF files:
- If the SWF has nothing on it other than it requiring a separate FLV to run the SWF file properly (and if the FLV works perfectly fine on VLC), then it won't be allowed on Flashpoint and it should rather be uploaded through Archive.org
- If it uses any Flash elements like ui, special effects, loop etc., it can be curated.
- This means that your curation can't be only a video embedded in a SWF.
- Games, animations and websites that use video are allowed, and you should include the video files and/or SWFs containing video in the curation.
- Animations using the HTML5 platform have to include animated components and make use of HTML5-specific tags, CSS, and/or Javascript.
- Games/animations with cub, shotacon or lolicon content.
- The following are not allowed at developer request:
- Any game from XForm Games that is not already in the database
- Windows 93
- Dragon Ball Devolution, and other games from www.txori.com
- Any game developed by Nitrome
- Flash Flash Revolution
- Any game developed by Farrago Fiction
- Any game/animation developed by Anonymous-Frog
- Non-classic versions of Cookie Clicker
It should go without saying that blatantly illegal games/animations are not allowed, either.
What is a Curation?
Flashpoint is not just a collection of files; it is a museum of playable web games. As in any other museum, each item needs to be curated before it can be put on display. Curating for Flashpoint is more than downloading an SWF, dropping it off in the submission site and expecting it to appear in the next update. Instead, you'll need to put together an archive file (ZIP, 7Z, etc) called a curation.
To make a curation from scratch, first create a new folder with any name (preferably the name of the game you'd like to save, but it doesn't matter). Inside of that folder, you'll add a screenshot and logo, a meta file containing metadata about the game, and a content folder containing all of the files needed to run the game; all of these are required. The following sections will explain each of them in detail. You can download an example curation ZIP file to see what a completed curation folder looks like.
To make this process easier and reduce errors, a smaller, for-curators version of Flashpoint named Flashpoint Core was created with a special tab for curating named the "Curate" tab. This tab will allow you to automatically make new curations with the "New Curation" button, edit their logos, screenshots, and metadata quickly, and test games with the "Run" button at the bottom of each curation. You still need to manually add the content folder to curations made this way. You can download Flashpoint Core from the bottom of the downloads page, and new curations you make will be stored in a folder named "Curations" wherever you extracted Flashpoint Core. See the Curation Tutorial for more information about Flashpoint Core.
Content
All content for each curation must be placed inside a content folder, then arranged in the same way that they would be placed in Flashpoint proper from the "Legacy/htdocs" folder - the best practice is to try and recreate the same structure that the game had on the internet. For example, if a game was hosted at http://uploads.ungrounded.net/59000/59593_alien_booya202c.swf you would create the folders in the format shown in the top example in the image below. If you cannot find the full URL the game is hosted on, a secondary format is acceptable - a domain folder, a folder with the game's name, then the game files, displayed as the second example. Note that if you are using Flashpoint Core, you will still have to make this folder yourself.
Some games request files from other domains. If this is the case, you can include more than one domain folder inside of the content folder.
You might also notice that some games in Flashpoint use a domain called localflash instead of a website domain. While this used to be the protocol for games without a known URL, this is not to be used this way anymore. The localflash folder should only be used curations of offline media, including but not limited to CD-ROMs and personal projects.
If you do use localflash, make sure to contain the files within a folder that shares its name with the game or disc. This minimizes the risk of files clashing. For example, http://localflash/shrek2promodisc/game.swf would be a valid launch command for a localflash curation.
Examples
Logo
Logos must be in PNG format. A good logo shows something that is representative of the game, like the game's main characters (from the title screen, for example) or other prominent art. You can also use the entire title of the game as the logo, preferably including a visual element along with it. It can be found in the curation folder as logo.png. You can add a logo to a curation in Flashpoint's Curate tab by dragging it on to the left panel above Drop an image here to add it.
Recommended tools for grabbing logos include Snip & Sketch and Paint, both included in Windows 10/11 by default. You're free to use other tools, but remember, always save logos in PNG format. When possible, it is preferable to make logos more or less square-shaped.
Examples:
Additional tips can be seen here.
Screenshot
Screenshots must be in PNG format. A good screenshot is a credible 'action shot' of the game (no menus or obvious tutorials). It must be named ss.png in your curation folder. You can add a screenshot to a curation in Flashpoint Core by dragging it on to the right panel above Drop an image here to add it.
Recommended tools for grabbing screenshots include Snip & Sketch and Paint, both included in Windows 10/11 by default. You're free to use other tools, but remember, always save screenshots in PNG format.
Examples
Metadata
The metadata for a game must be included in a file named meta.yaml or meta.yml in your curation folder. It is recommended that you use Flashpoint Core's built-in "Curate" tab for entering in metadata instead of writing this file manually as this can significantly reduce errors. If you choose to manually edit a YAML/YML file, check out the YAML Format article.
The table below shows all of the fields that you can include in your meta files or type into Flashpoint Core. All fields should be included if they are applicable. Pay special attention to fields marked with * - they are required fields. If a field is not applicable and not required for your curation, either omit it or leave it blank.
Many fields allow multiple values. If they do, separate each value with a semicolon and a space. For example, Value1; Value2.
Some fields have only a few possible values to choose from. If this is the case, they'll be shown in the table as a bulleted list, with the default value in italics. If you omit this type of field, it will take on its default value automatically.
If you're not sure how to use a metadata field, see the example meta file.
List of Metadata Fields
| Field | Explanation |
|---|---|
| Title* | Always required. The name of the game, in full. When in doubt, use the name indicated in the game's logo. Use the game's official title; don't add anything to it, such as a franchise or series name, if it doesn't exist in the game's title. For games without a logo, use the title of the game's webpage or the text on the webpage that's most clearly intended to be the game's title. Avoid excessively long titles whenever possible. |
| Alternate Titles | Alternate titles that can also be used to refer to the game. For example, an alternate name for Gateway II is Gateway 2. You also may use this to indicate the title of the game in other languages. Normal rules pertaining to Title field do not apply. Use ; to separate multiple values.
|
| Library* | Required if you are curating an animation for Flashpoint Theatre. Possible values:
|
| Series | The name of the specific-to-webgames series. This is for games that have prequels and sequels, such as Run, Run 2, and Run 3. Make sure you're not confusing a game's series with its franchises (e.g., The Fairly OddParents or Pokemon), which go into the Tags field. |
| Developer | The name of the developer(s) who made the game. Separate multiple developers with ; . Make sure that each person or game studio actually developed the game; sponsorship does not count. Look for a Credits section! If a developer is known by multiple names or aliases, you may separate each with a slash, like this: Alias 1 / Alias 2
|
| Publisher | The name of the site that published (sponsored/branded) the game. Look for a "More Games" link or prominent logo; it will probably lead to the Publisher's website. |
| Play Mode | Can be either one, two, or all three of these values:
For example, a fighting game where you can play against another player or the computer would be |
| Status* | Can be either one, two, or all three of these values:
If a game has been hacked, and missing assets make it impossible to finish the game, its status would be |
| Release Date | The date that the game was first released. Use YYYY-MM-DD format, with whatever precision is available. For example, if you knew a game was released in January 2010, you could say 2010-01.
|
| Version | The version number of the game. This is for revisions of the same game, not games in series. Leave this field blank if the game's version number is not clearly shown somewhere. |
| Languages* | Required if you are curating a game that supports languages other than English.
A list of all languages that the game supports, including the languages supported by any alternate versions. Use ISO 639-1 language codes and separate each code with |
| Tags* | See Tags. Pay special attention to the tags in the Content Warnings section, because these are required if they apply to the game you are curating. To add a tag, first type it into the meta field, then select it by either clicking on it or pressing the Tab key until it is highlighted and hitting Enter. You can add a new tag to Core by typing it into the meta field, hitting Enter, and then following the normal process. If you are manually writing a meta file (not using the Curate tab), separate multiple tags with a semicolon and a space. |
| Source* | The full URL of the webpage where you found the game. If you found the game on the Wayback Machine, follow this format: Original URL (via Wayback Machine), or specify the full capture URL instead if necessary. If you found the game somewhere other than a webpage, use whatever format you find appropriate to indicate the source.
|
| Platform* | The web game technology that the game uses. See Platforms for a list of supported platforms and links to platform-specific curation tutorials. Note that a game is only considered to be HTML5 if it does not require any browser plugin.
If your curation omits this field, the Platform is assumed to be Flash. This field is required for all non-Flash curations. |
| Application Path* | The path to the application to use to launch the game. This path is relative to the main Flashpoint folder. For example, the Application Path for most Flash games is FPSoftware\Flash\flashplayer_32_sa.exe.
If the Application Path is omitted, it will be automatically chosen based on the game's Platform. See Platforms for a list of default Application Paths for each Platform. We recommend that you always use this field. |
| Launch Command* | The location of your file inside the content folder, replicating an internet URL. This is case-sensitive. Never have https:// at the beginning of a Launch Command, as it will not work properly; ALWAYS use http://. Flashpoint DOES NOT have HTTPS support. If you found the game on the [[Wayback Machine], the launch command is the original URL, without the web.archive.org section (same goes for the folder structure inside the content folder).
This field is always required. If you're having trouble figuring out the correct launch command for your curation, see the Curation Tutorial. |
| Mount Parameters | Allows passing certain parameters to game zip related launcher extensions which may alter the way games are mounted. This is only used for specific edge cases, so most curators can safely ignore this field. |
| Notes | A message that will appear on the right panel of the launcher. Use this field for important information about the game not explained in the game itself. For example, Notes can provide details about cheat codes, missing assets, hacked files, or unimplemented features. If you are creating the meta file manually and need to create multiple lines for Notes, use the pipe symbol: Notes: | , then indent each line. To learn how to do this correctly, see the example meta file.
|
| Original Description | If a game's webpage contains a description of the game or its controls, you may copy and paste it into this field. If you can't find a description on the game's webpage, you can check the page source for the <meta name="description"> HTML tag. If you are creating the meta file manually and need to create multiple lines for the Original Description, use the pipe symbol: Original Description: | , then indent each line.
|
| Curation Notes | Use this field to show a message to BlueMaxima if he needs to add your curation in a different way from usual. If you are creating the meta file manually and want to write multi-line Curation Notes, use the pipe symbol: Curation Notes: | , then indent each line.
|
| Additional Applications | Use this section to add a message that pops up before a game runs, a link to an Extras folder, or an alternate version of a game. For more details, see the Appendix. |
A Good Meta File
Title: Alien Hominid Series: "" Developer: The Behemoth Publisher: Newgrounds.com Play Mode: Single Player Release Date: 2002-08-07 Version: "" Languages: en Tags: Beat 'Em Up; Run 'n' Gun; Alien Source: https://www.newgrounds.com/portal/view/59593 Platform: Flash Status: Playable Application Path: FPSoftware\Flash\flashplayer_32_sa.exe Launch Command: http://uploads.ungrounded.net/59000/59593_alien_booya202c.swf Notes: | This is our sample curation in Flashpoint Core. Multiple lines in notes and descriptions are cool. Curation Notes: Thanks for your work!
Blank Meta File
Title: ""
Alternate Titles: ""
Series: ""
Developer: ""
Publisher: ""
Play Mode: ""
Release Date: ""
Version: ""
Languages: ""
Tags: ""
Tag Categories: ""
Source: ""
Platform: ""
Status: ""
Application Path: ""
Launch Command: ""
Game Notes: ""
Original Description: ""
Additional Applications: {}
Testing
You'll need Flashpoint Core to test your curations in a lightweight copy of Flashpoint you can afford to break.
If you've created your curation from scratch, click one of the buttons on the right-hand side of the "Curate" tab to load it into Flashpoint Core. From there, you'll be able to edit, import, and export the curation.
To test a curation in Flashpoint Core, locate the respective curation in the "Curate" tab and press the "Run" button at the bottom of it. Make sure you physically play through part of the game when testing it.
All games should be tested in Flashpoint; if not Core, then at least Ultimate. Just opening the game in a projector or browser is not enough of a test.
Here is the full example ZIP file. (This was also linked earlier, in the Overview section).
Wrapping It Up
You've finished your first curation! Now follow the instructions below to make sure it gets added to Flashpoint.
Submitting a Curation
Submissions are uploaded in the Flashpoint Submission System, which requires you to join our Discord server first. An explanation of how the site works is available here.
If you have any questions, ask in #curators and a Curator will answer them.
After you have uploaded your curation to the website, a Curator will check it. This can take some time, so please be patient. You will be pinged in #fpfss-notifications about whether or not your submission was approved, and if any changes need to be made.
Once your first submission is approved, you'll be given the Trial Curator role. That means you will be able to submit more curations and upload bigger files.
Congratulations! Your submitted game/animation will appear in the next update to Flashpoint.
Note that your save data for the game will not be included in your curation.
Appendix: Additional Applications
The Additional Applications metadata field can be used to add Messages, Extras, or Alternates to a curation. If you're using Flashpoint Core, you can add these through the "New App", "Add Extras", and "Add Message" buttons at the bottom of each curation in the "Curate" tab. Each of these items is explained in detail below.
Messages
Use the Message sub-field to add a short, one-line message that pops up before a game runs. You'll want to use this if there's something that Flashpoint users need to know before playing a game. If you have less-important information about the game, use the Notes field instead. You can only have one message per curation.
In Flashpoint Core, use the "Add Message" button at the bottom of the curation to add a message.
You can also add a Message to your meta file manually. For example, here is the Additional Applications field of a game that starts in fullscreen and is difficult to close:
Additional Applications:
Message: This game starts in fullscreen. To exit, alt-tab and close the window in the taskbar.
Extras
Extras allow you to include a folder of bonus materials with your curation. If you would like to include files related to a game that are not required to play it, such as source code or unlockable items, this is how you can do it:
- Inside your curation's folder, next to the
contentfolder, create a folder calledExtras. - Place all of the bonus materials you would like to include inside of the Extras folder.
- In the Notes field, add a short explanation of what's included in the Extras folder.
- In Flashpoint Core, press the "Add Extras" button at the bottom of the curation and type gamename into the "Extras Folder" field. For example, if the title of the game was Tokyo Guinea Pop, you would type
tokyoguineapop. Do not edit the "Heading" field!
If you're not using the Curate tab of Flashpoint Core, you can manually add Extras to your meta file. In the Additional Applications field, add an Extras sub-field like this: Extras: gamename.
For example, here is the Additional Applications field of a game called Tokyo Guinea Pop. The curation's Extras folder contains unlockable items from the game's original website.
Additional Applications:
Extras: tokyoguineapop
When the above curation is imported into Flashpoint, the curation's Extras folder will be renamed to tokyoguineapop and placed in Flashpoint's main Extras folder.
As you can see, the Extras field specifies the name of the Extras folder when it is imported into Flashpoint. That means that you cannot use special characters like colons (:) or slashes (/ \). We recommend using only alphanumeric characters.
Note that you can only have one Extras folder per curation.
Alternates
Alternates allow you to add alternate versions of a game into the same curation. This is commonly used to add older versions of a game, alternate languages of a game, or hacked versions from sites like Arcade Prehacks. Note that all of the files required to run an Alternate should be included in the content folder of your curation, along with the files for the main version.
If you're using the Curate tab of Flashpoint Core, you can use the "New App" button at the bottom of the curation to add alternates. Provide a short name for the alternate version in the "Heading" field. For example, you might say Hacked Version or Version 0.5b. Be sure to fill out the Application Path and Launch Command fields, then test the alternate thoroughly.
You can also manually add an alternate to your meta file under the Additional Applications field. For example, the curation of a game called Drop 3 includes a hacked version. Here is the Additional Applications field of this curation:
Additional Applications:
Hacked Version:
Application Path: FPSoftware\Flash\flashplayer_32_sa.exe
Launch Command: http://www.irregulargames.com/drop3/drop3-hacked.swf