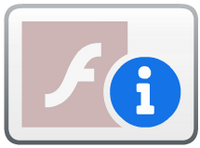Mac Support
This page provides information about the latest official Flashpoint release for macOS. For information about older releases, see the Beta 2022-06-22 subpage.
If you have any issues running Flashpoint, please join our Discord and post your issues in a new thread on the help forum channel: http://discord.gg/S9uJ794
Compatibility
There are 2 variants of Flashpoint for macOS: a regular and legacy one. The regular variant is compatible with macOS Catalina and newer, while the legacy one is made for High Sierra and Mojave. If you have an earlier macOS version, you will need to use the older Beta 2022-06-22 version of Flashpoint. See the table below for detailed information, or skip to the next section to begin installing Flashpoint.
| Supported macOS versions | |
|---|---|
| Sierra & older | Unsupported |
| High Sierra | Legacy support |
| Mojave | |
| Catalina | Full support |
| Big Sur | |
| Monterey | |
| Ventura | |
| Sonoma | |
Installing Flashpoint
- Open Finder, then click the Applications tab.
-
Scroll down and double-click the Utilities folder to open it. Then open the Terminal app.
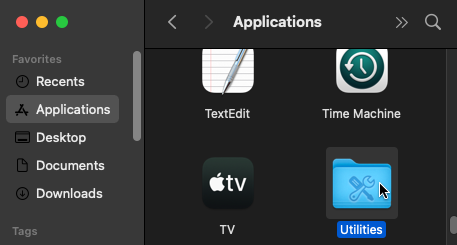
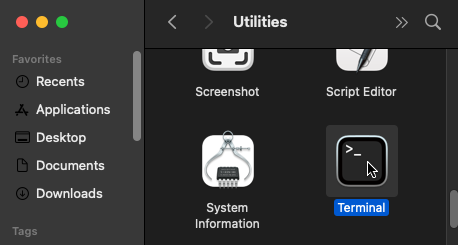
-
Copy the following command, then paste it into the Terminal and press Return:
curl -fo ~/Downloads/fp13_mac.tar.xz https://download.unstable.life/upload/fp13_mac.tar.xz

Note: Third-party firewalls such as LuLu may block the download with a "Couldn't connect to server" or "Could not resolve hostname" error. If you have any third-party firewalls installed, turn them off before running the download. -
When the download completes, the file, "fp13_mac.tar.xz", will be in your Downloads. Control-click the downloaded XZ file, then choose Open With > Archive Utility.

Note: You must use the Archive Utility instead of any third-party tools you may have installed, as some of them may set a quarantine flag that will prevent Flashpoint from working properly. -
When the file finishes expanding, you will see a new folder called "Flashpoint 13 for macOS". Open the folder, then open the Flashpoint application.
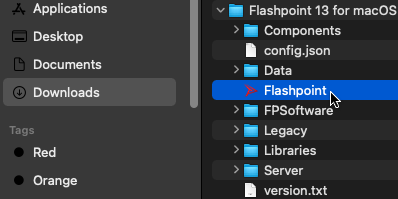
-
After Flashpoint opens, you may optionally keep the application in the Dock by control-clicking the Flashpoint icon in the Dock, then choosing Options > Keep in Dock.
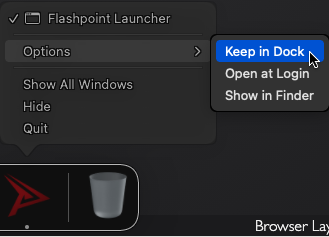
Flashpoint is now installed!
Troubleshooting
Flash EOL Screen
If you see the Flash Player EOL information screen (shown below) when you try to play a game, that means that Waterfox Classic is loading your installed Flash Player plugin instead of the plugin that is bundled with Flashpoint. To fix the problem, uninstall Flash Player from your Mac and restart Flashpoint. Games should work in Waterfox Classic now.
Legacy Support
For those still running macOS High Sierra or Mojave, there is a legacy variant of Flashpoint that can be installed instead of the regular one. To install it, follow all of the instructions listed in the installation section until step 3, then replace the terminal command you are meant to run with the following:
curl -fko ~/Downloads/fp13_mac_legacy.tar.xz https://download.unstable.life/upload/fp13_mac_legacy.tar.xz
This will download the legacy variant of Flashpoint to your Downloads folder. Once it's finished downloading, you may follow the rest of the installation steps.
The only major difference between this variant and the regular one is the version of Wine bundled in. The regular variant uses a version of Wine built for macOS Catalina and newer that runs with only 64-bit libraries, while the legacy variant uses an older version that includes both 32-bit and 64-bit libraries. This is because macOS Catalina dropped support for running 32-bit programs, which many of the platforms that can be ran on Flashpoint are, such as Flash, Shockwave and other web-based plugins.
Using Flashpoint
Changelog
2024-06-27: Brought back the ability to open Flashpoint with the application, and reduced the download's file size.
2024-06-25: Fixed an issue preventing Waterfox from launching.
2024-06-22: Flashpoint 13 for macOS is now available!
2022-08-25: Bundled dependencies with Flashpoint to make Homebrew unnecessary in many cases. Updated install scripts appropriately.
2022-08-17: Flashpoint 11 Infinity for Mac is now available!
Technologies
Currently, only Flashpoint Infinity is available for macOS. We plan to also create a Flashpoint Ultimate package for macOS in the future. To do this, we will need to set up Apache for use on macOS, including all of its required modules.
Thanks to the work of volunteer LindirQuenya (Ardil), we now have an equivalent to FlashpointProxy for Mac, aptly named FlashpointProxyMac. This allows us to use the native standalone projectors for most Flash games and eliminates nearly all of the Flash-related bugs that plagued previous Flashpoint Mac builds.
Flashpoint for macOS supports several web technologies (Platforms), including:
- Flash: Supported natively with standalone projectors.
- Flash in the browser is supported natively with Waterfox Classic.
- HTML5: Supported natively with Waterfox Classic and Chromium.
- Games that use Flashpoint Launcher's Browser Mode are not supported yet.
- Java Applets: Supported natively with the Java Development Kit.
- Java in the browser is not supported yet.
- Shockwave: Fully supported with Wine, including Shockwave in the browser.
- ShiVa3D: Supported with Wine and the help of custom shell scripts.
- 3DVIA, Authorware, GoBit, PopCap, Vitalize, Tcl, DeepV, LiveMath, AnimaFlex, Visual WebMap, Squeak, WebAnimator, iPix: All supported in Flashpoint Navigator with Wine!
An attempt was made to support Unity Web Player, but it is not working right now. See Known Issues.
Known Issues
- Launching HTML5 games that use Flashpoint Launcher's Browser Mode fails and shows an error popup.
- Unity Web Player games will get stuck on the loading screen. Audio will play but the graphics will not initialize. We are currently trying to diagnose the cause of this problem.
- Clicking a link inside a Flash game that launches your default web browser may also crash the browser. This is because the Flash projector is launched with an environment variable telling it to load FlashpointProxyMac, and it passes the variable to its child processes. But the variable value is a relative path to the FlashpointProxyMac library, and the relative path will not resolve correctly for applications in other locations, such as your default web browser. Thus the browser will fail to load the library and will crash.
- This only happens if the browser is not already open because when launching a new instance of an existing process, it inherits the environment of the existing process.
- We considered avoiding the problem by referring to the FlashpointProxyMac library with an absolute path, but this would force the launched browser to use Flashpoint's proxy, which is not ideal either.
- It seems like older Flash projector versions do not have this issue, so we are considering using the Adobe Flash Player 29 projector by default on macOS if no better solution is found.
- Flash games that use Waterfox Classic may not work in mainland China due to Adobe's geolocation restrictions, which we have not patched out of the macOS browser plugin yet. A workaround would be to use Wine to play the games instead. To switch to Wine, click the Config tab of the launcher, scroll down and click the "Native Platforms" dropdown, and uncheck Flash.
- HTML5 games may perform poorly in Waterfox Classic on Apple Silicon Macs because Waterfox Classic is an Intel binary. In the future, we plan to run HTML5 games using a different browser such as Chromium. Or we may switch from Waterfox Classic to our own build of Flashpoint Navigator for macOS, if we are able to get that working. Either way, we may need a launcher extension to choose which browser to launch based on a game's Platform, because both Flash and HTML5 games use Basilisk on Windows.
Running Windows on your Mac
For a better experience, you may want to use the latest version of Flashpoint for Windows instead of the current Mac beta. There are two main options for doing so:
- You can run Windows directly on your Mac using Boot Camp.
- You can use virtualization software such as Parallels, VirtualBox (which is free), or VMWare Fusion.
If you have enough disk space, Boot Camp is the most reliable option.
Once you have Windows up and running, follow these steps to install Flashpoint:
- Download Flashpoint if you haven't yet.
- Within your Windows environment, run the Flashpoint installer. You don't need to change any options, though you can if you want to.
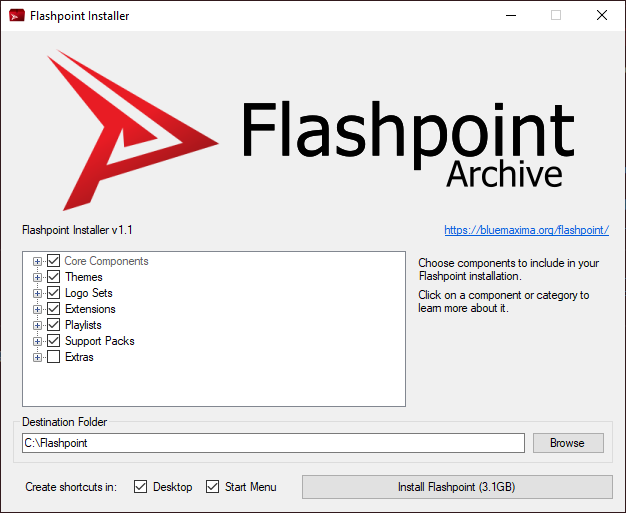
- When you're ready, click the "Install Flashpoint" button.
- After Flashpoint is done installing, double-click the new Flashpoint shortcut on your Windows desktop to start playing!