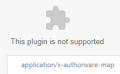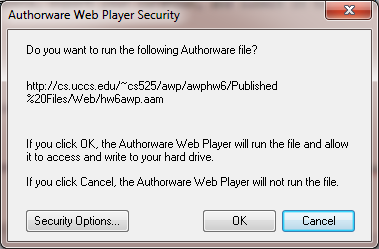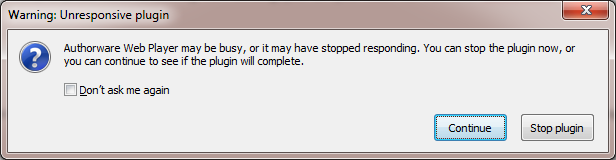Authorware Curation
This guide will show you how to curate Authorware web applications using Flashpoint. Note that Authorware desktop applications cannot be played with the Authorware Web Player and therefore cannot be curated.
Before You Start
This tutorial will assume you've read the standard Curation Tutorial, which is highly recommended to go through. Try curating a Flash game before moving on to other platforms like Authorware.
Recognizing Authorware
There are three main components to look out for that signify that the application on the website is an Authorware application:
- The website mentions the requirement of the Authorware Web Player or Authorware Plugin
- There is a button prompting the user to download Authorware
- (Google Chrome) The application displays a This plugin is not supported error, and right-clicking on it labels the application as an x-authorware-map
Authorware Components
Authorware web applications are comprised of three main components:
.aam- The Authorware Map File, which lists all the packets and xtras that the Authorware application will download and run..aas- The Authorware Shocked Packets or Authorware Segments, which are the script files needed to run the application..X32- Xtras required for functions such as image and audio display.
The .aam and .aas files will be located in the same directory, while the xtras will be located in a sub-directory conveniently labeled as XTRAS.
Other files required by the application (such as .u32 and .xmo files) will be listed in and can be found in the same directory as the map file.
Curation Steps
-
Navigate to the page which is hosting the Authorware application. One of three events should occur:
- If the map file is embedded with only the <embed> tag, as with Mineshaft, then your browser should automatically download the map file
<EMBED SRC="mineshaft.aam" WIDTH="520" HEIGHT="320" WINDOW="onTop" ALIGN="BOTTOM">
- If the map file is embedded with the <object> tag, as with eLearning Calculator, then go to Inspect Element, find where the map file is embedded in the source code, and download it
<object classid="CLSID:15B782AF-55D8-11D1-B477-006097098764" codebase="http://download.macromedia.com/pub/shockwave/cabs/authorware/awswaxd.cab#version=2004,0,0,73" width="640" height="480"> <param name="SRC" value="cbtcalc.aam"> <param name="PALETTE" value="background"> <param name="WINDOW" value="onTop"> <param name="BGCOLOR" value="#FFFFFF"> <embed src="cbtcalc.aam" palette="background" window="onTop" bgcolor="#FFFFFF" pluginspage="http://www.macromedia.com/shockwave/download/index.cgi?P1_Prod_Version=ShockwaveAuthorware" type="application/x-authorware-map" width="640" height="480"> </embed> </object>
- If downloading the map file instead opens it in browser as a text file, as with Stroop Experiment, then go to Inspect Element > Network, refresh the page, right-click on the .aam file and click "Save as..."
- Download the webpage that the Authorware file is being hosted on. If you want, you may also want to save the webpage containing the link to the Authorware application, as how Mineshaft was curated as a reference
-
Open the
.aamfile in a text editor, such as Notepad++, and download all the shock packets, xtras, and any other files listed. The map file should typically look like this:ver 0 6 get . seg all stro0000.aas 0 15892 seg all stro0001.aas 15892 16029 seg all stro0002.aas 31921 6060 put . bin win32 "Ftp.u32" "Ftp.u32" length=57856 bin win32 "Winapi.u32" "Winapi.u32" length=182784 get XTRAS put XTRAS bin win32 "GIFIMP.X32" "GIFIMP.X32" recycle,length=53760 bin win32 "MIX32.X32" "MIX32.X32" recycle,length=119296 bin win32 "MIXVIEW.X32" "MIXVIEW.X32" recycle,length=48128 bin win32 "VIEWSVC.X32" "VIEWSVC.X32" recycle,length=93696 # HTML_PARAMS: WIDTH=640 HEIGHT=480 BGCOLOR=FFFFFF opt all BypassSecurityDialog=FALSE opt all UniqueID=5438289
-
Follow the Curation Format and place all files in their necessary folders.
- Set the Platform to
Authorware - Set the Application Path to
FPSoftware\fpnavigator-portable\FPNavigator.exe - Set the Launch Command to either the webpage hosting the Authorware application or the webpage containing the link to the application
- Set the Platform to
- Run your Authorware application. If all goes well, fill out the necessary metadata, export your curation, and submit it to the Flashpoint Submission System.
- You may encounter an issue where, in an embedded Authorware application, clicking outside of the plugin page results in the application becoming unresponsive and unable to refocus. In the event this occurs, change
<param name="WINDOW" value="inPlace">to<param name="WINDOW" value="onTop">andwindow="inPlace"towindow="onTop"where applicable in the source code of the application webpage
Running an Authorware Program in Flashpoint
This section will serve to detail exactly how an Authorware application runs in Flashpoint.
- Upon running an Authorware application in Flashpoint, you will be prompted with a dialog box asking you if you wish to run the Authorware application.
- Typically, this dialog box will become unresponsive, and FPNavigator will display another dialog box claiming that the plugin is not responding. When this occurs, click Continue to allow the plugin to keep running.
- Should the dialog box now become responsive, click OK to allow the Authorware Player to begin downloading the necessary files. If the dialog box is still not running, you may need to run the application again.
- If all goes well, the Authorware application should now being playing. Upon running this application again, you should not be prompted with the dialog boxes and the application will immediately begin.