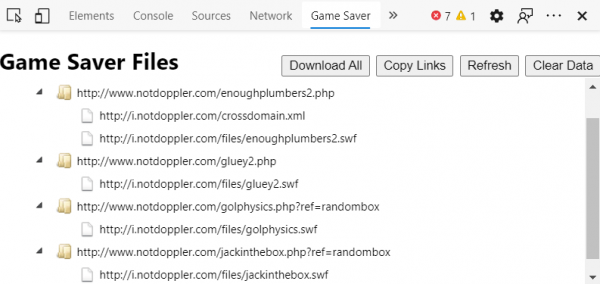Game Saver Extension
The Game Saver Extension currently does not work due to the killswitch. Ruffle support is being worked on.
This article explains how to use the Game Saver Chrome extension to download Flash games.
Setting Up the Game Saver
- Open Chrome or another Chromium-based browser. Then install the Game Saver extension from the Chrome Web Store.
- Go to a Flash game website.
- Click the extension's icon. In the popup menu, toggle the switch to "Enabled".
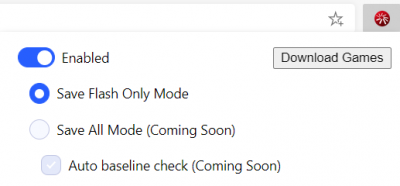
Using the Game Saver
- With Game Saver enabled, go to a Flash game's webpage and play through a bit of the game (for example, the first two levels). If you know that the game is multi-asset, play through as much of the game as possible.
- Repeat this for any other games that you would like to save.
- When you're done, click the extension's icon and click the "Download Games" button. This will download a ZIP file containing the game files for each game that you played.
Curating the Files
- Extract the ZIP file that you downloaded.
- Open the extracted folder; you should see sub-folders corresponding to each game that you saved. The example below shows 4 games from NotDoppler.com that were saved with Game Saver.
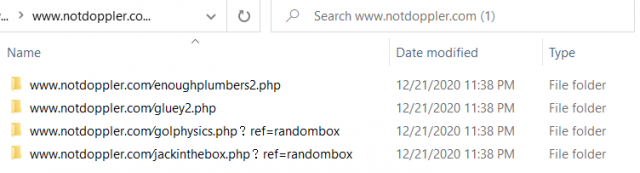
- Choose a game from the folder to curate. Open its subfolder and copy the
contentfolder inside. - In Flashpoint Core, click the Open Folder button underneath your curation. If you have not started a curation yet, click the New Curation button first. For more information about using the Curate tab, see the Curation Tutorial.
- Paste the
contentfolder from Step 3 into your curation folder.
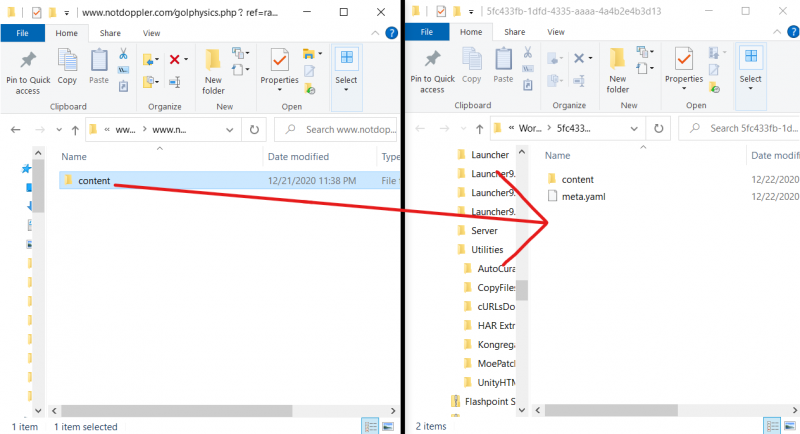
- Back in the Curate tab of Flashpoint Core, click the "Refresh Content" button.
- You should see an SWF file appear in the "Content Files" list. Copy the path to the SWF file.
- Paste the path into the "Launch Command" field, then type http:// before it.
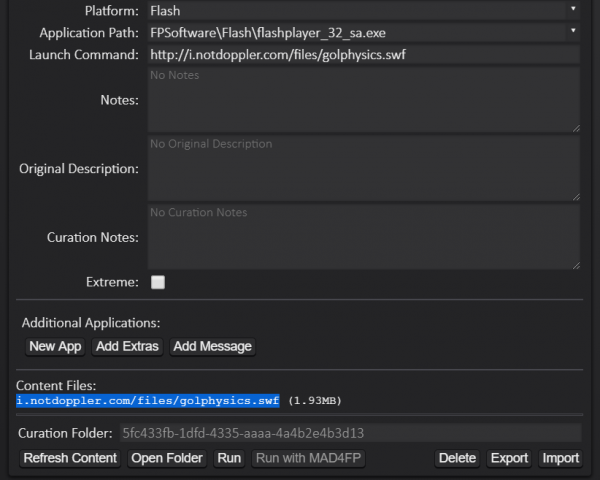
- Click the Run button to test the game. Refer to the Curation Tutorial to finish curating.
Advanced Usage
The extension adds a new "Game Saver" tab to Chrome's Developer Tools. With the extension enabled, press F12 to open Chrome's Developer Tools, then switch to the Game Saver tab.
Using the Game Saver tab, you can see a list of game files that have been detected so far. You can also click the "Copy Links" button to copy a list of links to each file. You use this list with a tool such as Wget or cURLsDownloader as an alternative way to download the files.
If you mess up, clicking the "Clear Data" button will reset the list of files so you can start fresh.
Additional Information
If you would like to contribute to the development of the Game Saver extension, its repository is here.