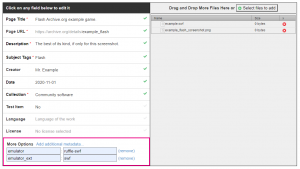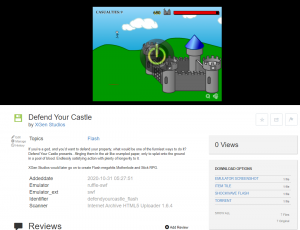Uploading SWFs for the Internet Archive
Jump to navigation
Jump to search
The Internet Archive can play SWFs through Ruffle, and Jason Scott has asked for assistance in uploading SWFs to the Archive for Ruffle to play. Below is a precise set of instructions for doing so.
Testing the SWF
- Download your SWF via whatever means necessary. (We've been given permission to grab SWFs from Flashpoint.)
- Head to https://ruffle.rs/demo.
- Use the Choose File option at the top of the screen, and pick your SWF.
- Give the file a moment, then click the big Play button in the middle of the screen.
- Play the game, and look for any major bugs, in gameplay, graphics, or sound.
- If the performance is low, drag the edges of your browser window to make them smaller; having less to display increases Ruffle's performance, and is closer to how the game will act on the Archive.
- If anything is majorly broken or you are unable to get to gameplay, discard and move onto another SWF.
- If the game works to a reasonable standard and only has minor presentational glitches at most, you can move to the next section.
- If you move on to a second SWF, refresh the page. Ruffle has trouble running two SWFs one after another.
Preparing
- Make sure your SWF has no spaces in the filename. The archive doesn't like files with spaces.
- Get a screenshot of the game in question. You're allowed to use Flashpoint screenshots, even if Ruffle presentation isn't 1:1 yet.
- You will need to name your screenshot very specifically to match the name of your to-come Archive.org item.
- The screenshot needs to have the same name as Page URL, with "_screenshot" appended to the end of it.
- You have to name the file this ahead of time, then change the Page URL to match, or "select files to add" the screenshot later.
- See the picture on the right for an example of how to do it correctly.
Uploading
- Make a new Archive.org account, if you haven't already.
- Click Upload in the top right corner of the homepage, then click Upload Files.
- Click "Choose files to upload" then choose your SWF and your screenshot (if you prepared one ahead of time with a name in mind).
- Change the Page Title to the name of the game.
- Change the Page URL to something fitting the game, without going overboard.
- I use the game name with no spaces, followed by "_flash", in order to have some kind of pattern.
- If you did not rename and upload the screenshot ahead of time, rename your screenshot now in the same vein (page URL followed by "_screenshot"), then use the "Select files to add" button.
- Write a description for the game.
- At most, it should be two paragraphs.
- The first should be a description about how the game is played.
- The second should be the game's accomplishments, where it ended up ported to, and what the creator went on to do.
- You can skip the second paragraph if that information is unavailable.
- Fill in the Creator and Date. Both can be skipped if unavailable.
- Change the Collection to "Community software".
- Add two additional metadata options via the Add additional metadata blue link.
- The first should be "emulator" on the left field and "ruffle-swf" in the right field.
- The second should be "emulator-ext" on the left and "swf" on the right.
- Click "Upload and create your item". The files will be uploaded, the item will be made, and you'll be carried through to the page once it's done.
Testing the Archive.org item
- If you've done everything correct, your item should appear something like the image to the right.
- If the screenshot in the middle of the page says "Emulate it!" with a floppy disk, you've named your screenshot wrong.
- You can click Edit, then "change the files" (right square) then right click the name of your file, rename it there, then save.
- If "Emulator" and/or "Emulator_ext" do not appear, you will need to go change that. (This may not be your fault; the Archive.org uploader has a tendency to miss one or the other)
- Click "Edit" on the item's page, click "Change the information" (left square), then scroll down to just above "Files, formats, and derivations". Click "add another field", then add whichever is missing, in the same way as outlined above. Then click "Save" at the bottom of the page.
- If the screenshot in the middle of the page says "Emulate it!" with a floppy disk, you've named your screenshot wrong.
- Click the Power button in the middle of the screen. The game should boot and play.
- The Archive may take several minutes to scan your SWF before it will let you play the game; if you're sure you've done everything right, come back in 15 minutes. If there's a blue box above your description, chances are the game won't work until it's gone away.
- If your game boots, congrats, you're done, move onto the next.
- If the game has some issues that weren't present in the web demo, don't panic. Ruffle on the Archive may be behind Ruffle on the web. It will work with time.