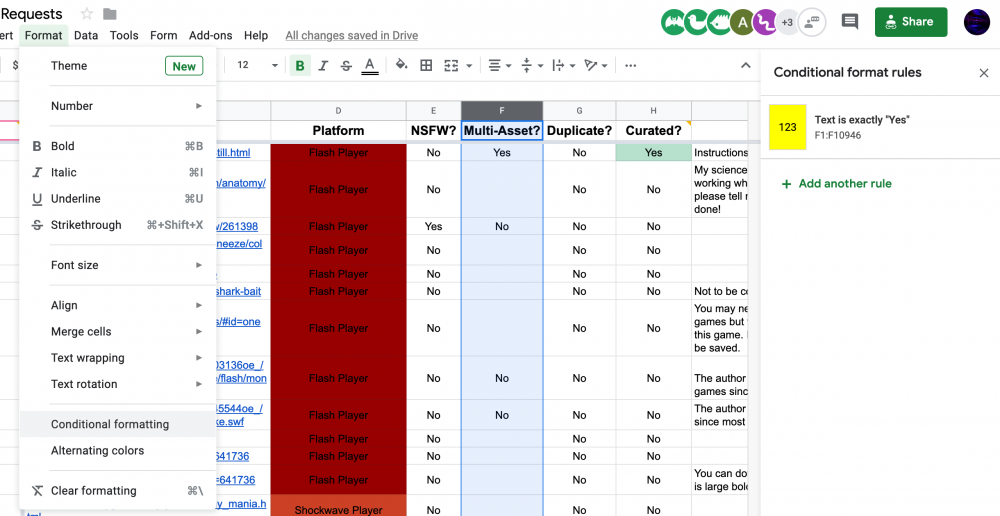Requests Sheet
Accessing the Sheet
To see all the pending requests, simply follow these links:
- Games: https://docs.google.com/spreadsheets/d/1t0MbYMGm4dq4d5hA1l6MKuVYGyw9XU8UOPHjy2ceHX8/edit
- Animations: https://docs.google.com/spreadsheets/d/1EqBmxtNnNAupmGBoY35fy5ngEaZzPFIRuHJmNssA04s/edit
In order to mark requests as curated, you will need editing privileges on the sheet. Fill out the Access Request Form, and if you've curated enough, you'll receive editing privileges within a few days. If you've curated 10 or fewer games, you should ask for someone in #Requests Sheet (thread in #curator-lounge) to mark the requests for you instead. Be sure to mention your Discord username when you request access to the sheet so we know who you are.
Completing Requests
- Find a request you would like to work on in the Requests List. You can use the links on the "Read this, please" tab to quickly jump to a filtered version of the sheet.
- Use the link provided in the request to locate the game/animation and curate it. Follow the Curation Format guide and submit your curation for inclusion in the next version of Flashpoint.
- After you've submitted the game/animation, return to the Requests List sheet and change the cell for that request's "Curated?" column to Yes.
- To do this, click the cell once to select it, then type "Yes" and press Enter.
Editing Requests
- To add information to a request, edit its Curator Notes column. Never add comments to the sheet!
- If you see a problem with a request, double-click the corresponding cell of the request and edit it.
- If you see a request for a game/animation that is already in Flashpoint, mark the request as Curated by changing the cell for that request's "Curated?" column to Yes.
- If you see a duplicate or invalid request, do not mark the request as Duplicate! Instead, delete the request by following the steps below:
- Check if the request contains information applicable to another request, such as an alternate link for a game/animation. If it does, copy that information to the original request's Curator Notes column.
- Select the row of the request you need to delete.
- In the top menu, click Edit -> Delete Row.
Clarifications
- If there's more than one request for the same game, the requests are duplicates. One of the requests should normally be deleted by following the steps explained in the previous section. (See the next point for an exception to this.)
- If you see a request for an alternate version of a game that is already in Flashpoint, do not delete it. Although it counts as a duplicate request, it is useful for us to know about alternate versions of games because they can be added using Metadata Edits.
- If you see a duplicate request for a game/animation that is already in Flashpoint, first follow the steps for deleting a duplicate request. Next, mark the remaining request as Curated.
- If you see two requests for different games with the same name, make sure that the requests are not marked as duplicates. If they are not duplicates, click the cell under the Duplicate column of each request, type "No", and press Enter.
If you're not sure whether a request is invalid or duplicate, please ask in the Flashpoint Discord server.
Using Filters
The requests sheet contains a number of Filter Views to help you find games to curate. Many of these can be accessed as links from the leftmost tab of the sheet. To use the rest of the filter views, click the "Requests List" tab of the sheet, then click Data -> Filter Views.
Fixing Filters
From time to time, the sheet's Filter Views may break. For example, you might click the Silverlight link on the main page and see Flash requests at the end of the list, like this:
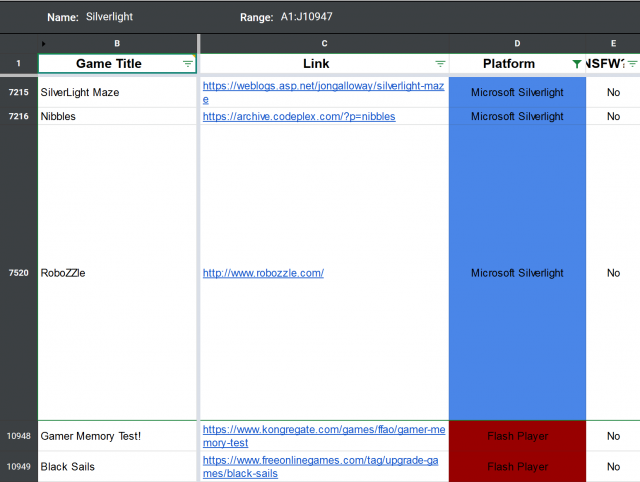
If this happens, click the Range field and delete the numbers from the end, then press Enter. For example, this range would need to be changed from A1:J10947 to A1:J. After you accept the warning, the range will update and the filter will be fixed.
Fixing Conditional Formatting
From time to time, you might notice that new requests aren't being properly marked with conditional formatting. For example, you might see a multi-asset request that isn't marked in yellow or a duplicate request that isn't marked in red. Here is how to fix the problem:
- Click the header of the column that is not being correctly highlighted. For example, if multi-asset games are not being correctly marked, click the header of column F. This will select the entire column, as shown in the image below.
- Click
Format -> Conditional Formattingin the menu. This will open the "Conditional format rules" sidebar on the right. - Click the formatting rule to edit it. Click the "Apply to range" field and delete the numbers from the end. In the example below, you would change the range from
F1:F10946toF1:F. - Click "Done" to save the rule. The range will be be automatically updated and the rule will be fixed.
Updating the Master Lists
- Download and open DB Browser for SQLite.
- Open an updated
flashpoint.sqlitefile (File -> Open Database...) - Open the
Execute SQLtab and use the following:SELECT title, REPLACE(REPLACE(REPLACE(REPLACE(REPLACE(REPLACE(REPLACE(REPLACE(REPLACE(platformsStr, "; HTML5", ""), "Flash", "Flash Player"), "HTML5", "HTML5, WebGL, or WASM"), "Shockwave", "Shockwave Player"), "Java", "Java Applet"), "Unity", "Unity Web Player"), "Silverlight", "Microsoft Silverlight"), "ActiveX", "ActiveX (Internet Explorer only)"), "Authorware", "Authorware Web") AS platform FROM game WHERE library = "arcade" ORDER BY platform, title;
Changearcadetotheatreif you intend to update the Animation Master List instead. - Execute the command and save the view as a CSV file, or select all entries and copy it to your clipboard.
- Paste its contents into the "Game/Animation Master List" sheet, starting from the A2 cell. If a third empty column is created, you can simply remove it.