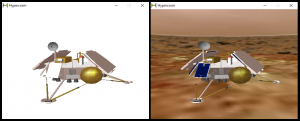Hypercosm Curation: Difference between revisions
Samsonator (talk | contribs) m (→Curation Steps: Grammatical fixes.) |
mNo edit summary |
||
| Line 55: | Line 55: | ||
Click on <code>Export</code> button at the bottom of your Curation, this will create a single <code>.7z</code> file containing the entire curation, which can be found by clicking <code>Exported Curations</code> on the Curate tab, which opens the folder. Once you have the file, submit it to the #other-game-curations channel of the Flashpoint Discord, typing the name of the game and using the Hypercosm emoji when submitting. If the file is too large for discord, upload it to https://other.curations.unstable.life/, and type the name with the emoji in the Discord channel. | Click on <code>Export</code> button at the bottom of your Curation, this will create a single <code>.7z</code> file containing the entire curation, which can be found by clicking <code>Exported Curations</code> on the Curate tab, which opens the folder. Once you have the file, submit it to the #other-game-curations channel of the Flashpoint Discord, typing the name of the game and using the Hypercosm emoji when submitting. If the file is too large for discord, upload it to https://other.curations.unstable.life/, and type the name with the emoji in the Discord channel. | ||
<noinclude> | |||
[[Category:Curation Guides]] | |||
</noinclude> | |||
Revision as of 16:43, 29 January 2021
Hypercosm 3D player was a plugin created in 1999 to view interactive 3D models and simple games. It is one of the most finicky and unstable techs we support, so to curate for it all steps must be followed correctly and any problems reported.
WARNING!!! Flashpoint currently does not support Hypercosm 3, if any applications return an error, it most likely is because of this! We are working on implementing it.
Before You Start
This tutorial will assume you've read the standard Curation Tutorial, which is highly recommended to go through. Try curating a Flash game before moving on to Hypercosm.
Identifying Hypercosm Applications
When you enter a page containing Hypercosm content, it usually indicates that the player is needed in order to view it. Some have a button that linked to the player download page, while others have a prompt asking you to download it, but not always.
To confirm it is indeed Hypercosm, go to the developer tab of your browser, and in the Elements tab, you should see in the embed frame something along the lines of src= where the main .hcvm model file is located.
Grabbing The App From The Internet
Besides the main 3D model file, the applets can request other external assets like textures, sound effects, etc. These are listed on the page embed itself, not on any Hypercosm related files, and are not listed in it as full links but as partial URLs that are reconstructed to call them. After a variable stating the total of assets it calls (numresources="X"), each will be numbered and listed afterwards (example; resX="'image.png'");
<embed src="https://static01.nyt.com/library/national/science/galileo-signed.hcvm" type="application/x-Hypercosm-3D-Applet" pluginspage="http://www.hypercosm.com/player" width="512" height="384" align="" alwaysactive="FALSE" noads="TRUE" windowname="Hypercosm" numresources="9" res0="'radiator.png','013100radiator.png'" res1="'jupiter.jpg','013100jupiter.jpg'" res2="'stars.jpg','013100stars.jpg'" res3="'mag_boom.png','013100mag_boom.png'" res4="'small_antenna.png','013100small_antenna.png'" res5="'large_antenna.png','013100large_antenna.png'" res6="'flame.png','013100flame.png'" res7="'flame.png','013100flame.png'" res8="'noise.wav','013100noise.wav'" commandline=" -width 512 -height 384">
You will need to reconstruct these URLs is to take the one for the main file, and replacing the name of the asset at the end for the one you want to load;
- hcvm URL -
https://static01.nyt.com/library/national/science/galileo-signed.hcvm - Directory URL -
https://static01.nyt.com/library/national/science/ - Asset name -
stars.jpg - Full Asset URL -
https://static01.nyt.com/library/national/science/stars.jpg
Create a .txt listing the URLs of the hcvm and extras, and after doing the same for all listed assets, run it by cURLsDownloader to get all the files with the correct folder structure.
Curation Steps
Create a new curation in the Curate tab of Flashpoint Core and fill it out with as much information as you can. The Platform should be Hypercosm, and the Application Path should be FPSoftware\FlashpointSecurePlayer.exe.
For the launch command, we need to call the .hcvm file, following this format;
hypercosm "http://_URL_"
Example;
hypercosm "http://static01.nyt.com/library/national/science/galileo-signed.hcvm"
You cannot simply test in the curate tab like other games. You'll need to copy the contents of the content folder to Legacy\htdocs beforehand.
After the files are copied, to test the curation, click the Run button. It will require you to run the app as an Administrator User. After that, Hypercosm will detect that your PC contains 3D graphics acceleration hardware, and ask if you'd like to use it to run the app. Click No, as most apps were not created with it in mind, and will have trouble loading certain assets.
After you made sure it works, you can delete the files you copied to htdocs as they are the ones already in your curation folder.
Wrapping It Up
Follow the proper Curation Format, just like with any curation.
Click on Export button at the bottom of your Curation, this will create a single .7z file containing the entire curation, which can be found by clicking Exported Curations on the Curate tab, which opens the folder. Once you have the file, submit it to the #other-game-curations channel of the Flashpoint Discord, typing the name of the game and using the Hypercosm emoji when submitting. If the file is too large for discord, upload it to https://other.curations.unstable.life/, and type the name with the emoji in the Discord channel.