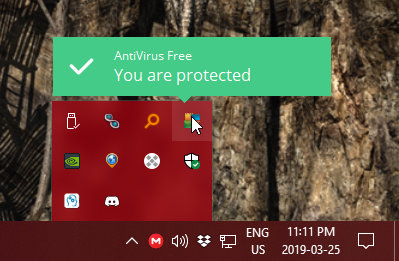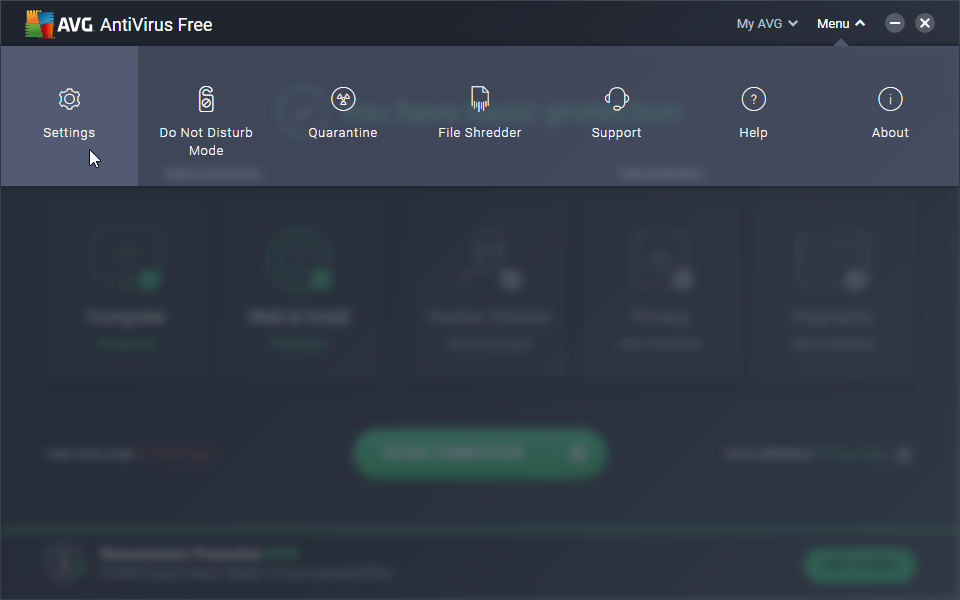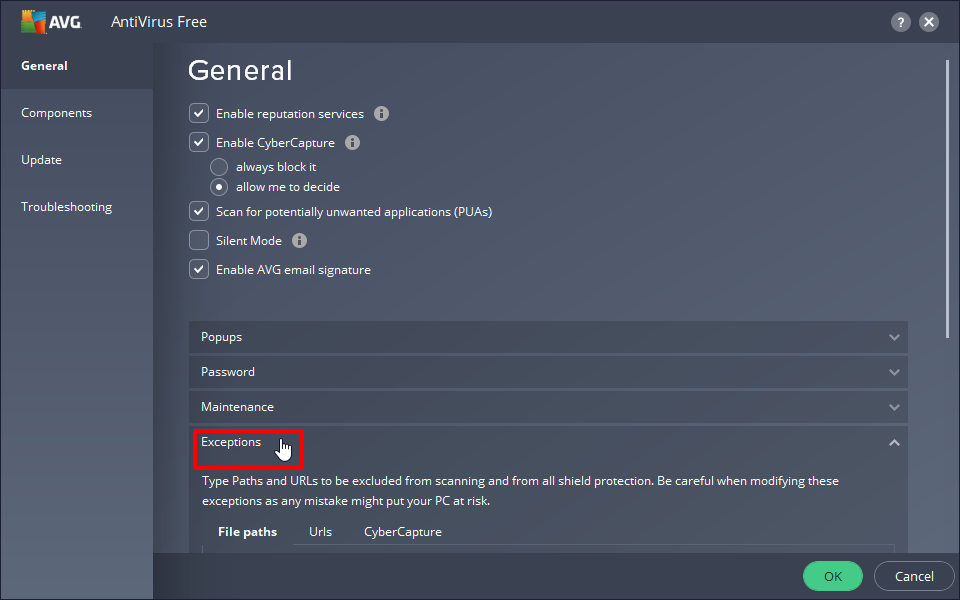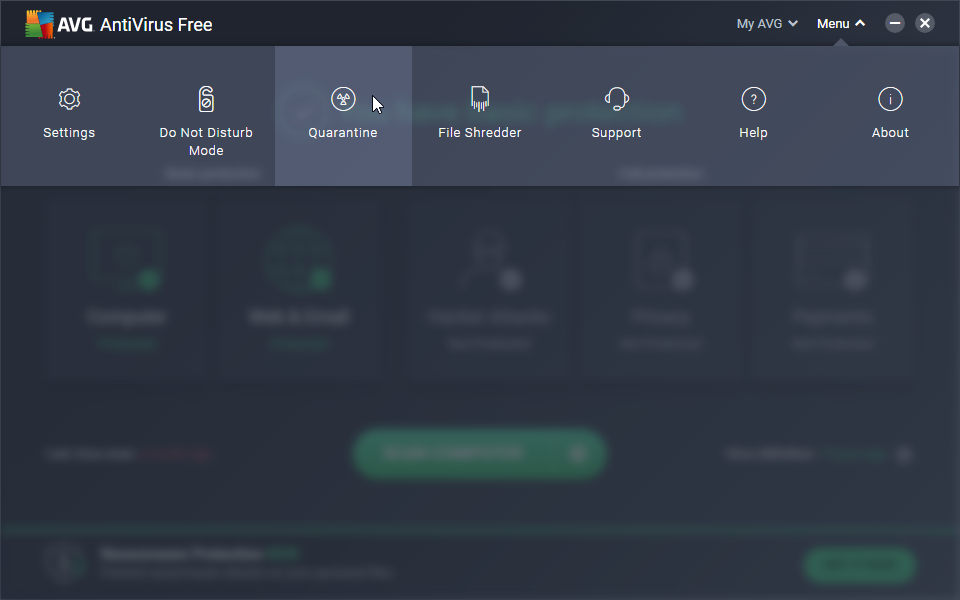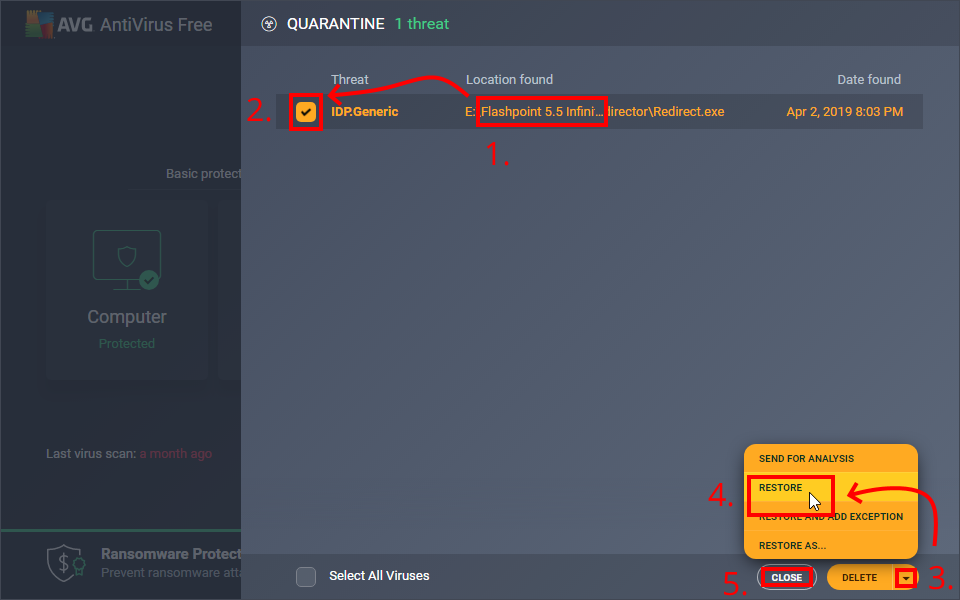Troubleshooting Antivirus Interference: Difference between revisions
No edit summary |
TOMYSSHADOW (talk | contribs) m (move last step to end of page) |
||
| Line 35: | Line 35: | ||
#Click the '''Restore''' option. Respond Yes to any prompts that appear. | #Click the '''Restore''' option. Respond Yes to any prompts that appear. | ||
#Click the '''Close''' button to exit the Quarantine. You may now close your antivirus. | #Click the '''Close''' button to exit the Quarantine. You may now close your antivirus. | ||
When you’re done, '''log off Windows''', then '''log back into Windows''' and '''reopen Flashpoint Launcher'''. The antivirus issue will now be resolved, and the games will work. | |||
If you attempted to follow these instructions and '''games still do not work''', then '''delete the entire Flashpoint folder''', and '''extract the Compressed (zipped) Flashpoint folder''' again. | If you attempted to follow these instructions and '''games still do not work''', then '''delete the entire Flashpoint folder''', and '''extract the Compressed (zipped) Flashpoint folder''' again. | ||
Revision as of 05:47, 25 May 2019
If you are using Avast or AVG antivirus, it will interfere with Flashpoint, preventing it from working correctly. Please follow these instructions to resolve the issue with your antivirus so that Flashpoint will work correctly. The games will not work if you have Avast or AVG antivirus and you do not follow these instructions!
Open AVG
- Open your System Tray by clicking the arrow at the bottom right of your screen, near the system clock.
- Click on Avast/AVG’s Icon and your antivirus will open.
View Settings
- Open the Menu by clicking the arrow near the top right of the antivirus window.
- Choose Settings, the leftmost icon on the Menu. You will now be viewing your Settings.
Expand Exceptions Panel
Click the panel labeled Exceptions to expand it (in Avast, this panel is instead labeled Exclusions.)
Add Exception
- Use the scrollbar on the right to scroll down, so you can see the bottom of the expanded Exceptions panel.
- Enter the file path to Flashpoint (or browse for its folder by clicking Browse,) ensuring that the path ends with a trailing slash and asterisk, as shown in the example above. This will prevent your antivirus from causing future issues with Flashpoint.
- Click the Add button at the bottom of the Exceptions panel to add the Exception.
- Click OK to save the edited Settings.
View Quarantine
- Open the Menu again, by clicking the arrow near the top right of the antivirus window.
- Choose Quarantine, the third icon on the Menu. You will now be viewing your Quarantine.
Restore Files
- Look in the Location Found column, in the list of files, for files that are located in the Flashpoint folder.
- Click on the checkbox next to the files located in the Flashpoint folder so the row is lit.
- Click on the arrow to the right of the Delete Button to reveal more options.
- Click the Restore option. Respond Yes to any prompts that appear.
- Click the Close button to exit the Quarantine. You may now close your antivirus.
When you’re done, log off Windows, then log back into Windows and reopen Flashpoint Launcher. The antivirus issue will now be resolved, and the games will work.
If you attempted to follow these instructions and games still do not work, then delete the entire Flashpoint folder, and extract the Compressed (zipped) Flashpoint folder again.