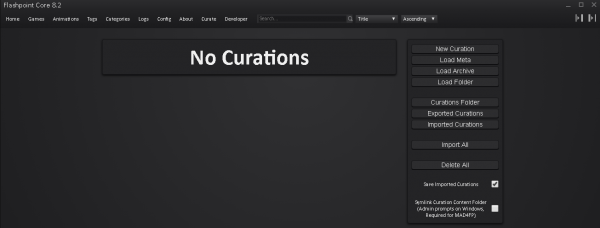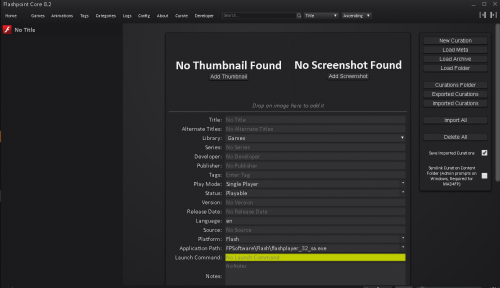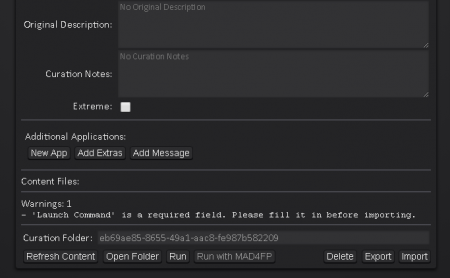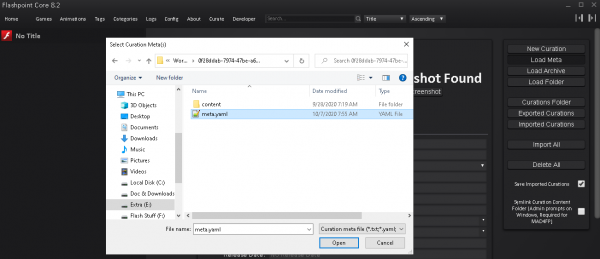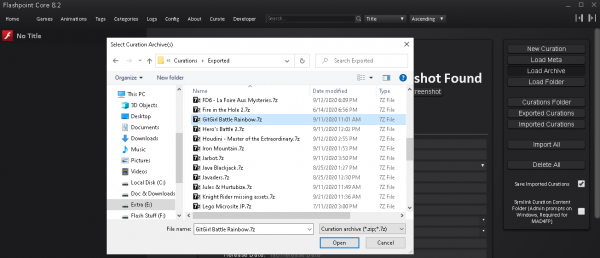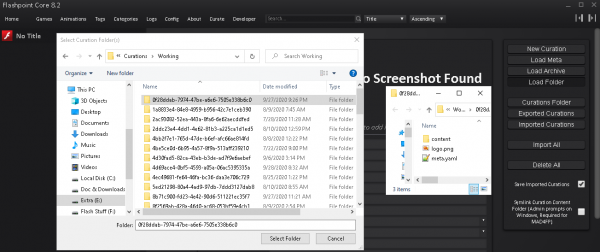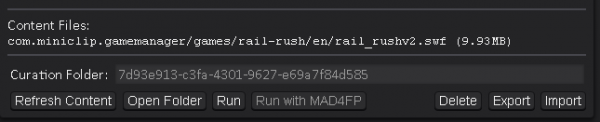Curate Tab: Difference between revisions
(v12 changes) |
|||
| (12 intermediate revisions by 6 users not shown) | |||
| Line 1: | Line 1: | ||
Below is what the Curate Tab looks like the first time it is opened with no curations. Here we can | The Curate tab is displayed in Infinity and Ultimate by toggling "Enable Editing" in the Config tab. | ||
Below is what the Curate Tab looks like the first time it is opened with no curations. Here we can see the right sidebar; its functions are explained below. | |||
[[File:CurateTab.PNG|600px|]] | [[File:CurateTab.PNG|600px|]] | ||
| Line 5: | Line 7: | ||
== Main Buttons == | == Main Buttons == | ||
*'''New Curation''' - | *'''New Curation''' - Create a new, blank curation. When you want to start [[Curation Tutorial|curating]], click this button. The metadata fields are gone over in depth in the [[Curation Format]]. If you scroll down, you will see the buttons shown in the image on the right. | ||
[[File:NewCuration.PNG|500px|]] [[File:NewCuration2.PNG|450px|]] | [[File:NewCuration.PNG|500px|]] [[File:NewCuration2.PNG|450px|]] | ||
'''Note''': Clicking the left arrow button in the top-right corner of the window will toggle the left sidebar. | |||
*'''Load Meta''' (for Flashpoint 11.1 and below) - Loads a meta file. Selecting a meta file will create a new curation entry with the metadata filled in. This is useful for curating games/animations in a series. It is also useful for curating games/animations from the same Developer or Publisher. | |||
*'''Load Meta''' - | |||
[[File:LoadMeta.PNG|600px|]] | [[File:LoadMeta.PNG|600px|]] | ||
*'''Load Archive''' - Loads a curation archive (7Z). This is useful for helping others with a curation because you can load it into your copy of Flashpoint and quickly test it. Flashpoint staff are expected to use this method to check Curator Auditions. | |||
*'''Load Archive''' - | |||
[[File:LoadArchive.PNG|600px|]] | [[File:LoadArchive.PNG|600px|]] | ||
*'''Load Folder''' - Loads an unzipped curation from its base folder, i.e. the folder containing the <code>meta.yaml</code> file, logo and screenshot. | |||
*'''Load Folder''' - | |||
[[File:LoadFolder.PNG|600px|]] | [[File:LoadFolder.PNG|600px|]] | ||
*'''Curations Folder''' - Opens Flashpoint's "Working" curations folder. This folder contains the curations that you are working on in the Curate tab. | |||
*'''Curations | *'''Exported Curations''' - Opens Flashpoint's "Exported" curations folder. This folder contains curation 7Zs that you have exported. | ||
*'''Imported Curations''' - | *'''Imported Curations''' - Opens Flashpoint's "Imported" curations folder. When you import a curation from the Curate tab and the "Save Imported Curations" checkbox is checked, your curation folder will be moved here. See the [[#Main_Checkboxes|Main Checkboxes]] section below for more information. | ||
*'''Import All''' - | *'''Import All''' - Imports all of your current curations that you have on the Curate tab. | ||
*'''Delete All''' - | *'''Delete All''' - Deletes ''all'' of the curations on the Curate tab! | ||
== Main Checkboxes == | == Main Checkboxes == | ||
'''Save Imported Curations''' - | '''Save Imported Curations''' - If this box is checked, importing a curation will also move its folder into Flashpoint's "Imported" folder. If this box is '''not''' checked, importing a curation will '''delete''' its original folder! | ||
'''Symlink Curation Content Folder''' - | '''Symlink Curation Content Folder''' (moved to the Config tab) - Checking this box allows your curation to run directly from its content folder. This will make large curations launch much faster because content files do not need to be copied into the <code>Legacy/htdocs</code> folder. It also allows files downloaded by [[MAD4FP]] to appear in your curation's content folder; to use MAD4FP, you must check this box. | ||
== | == Curation Controls == | ||
If you scroll down to the bottom of a curation on the Curate tab, you'll see some additional buttons. These buttons apply specifically to the curation above them. | |||
Note: In Infinity 12, these buttons were moved to the sidebar. | |||
[[File:RefreshContents.PNG|600px|]] | [[File:RefreshContents.PNG|600px|]] | ||
*'''Open Folder''' - | *'''Refresh Content''' - Refreshes the "content files" list displayed below your curation. If you have added a logo or screenshot to the curation folder, it will also refresh those. | ||
*'''Open Folder''' - Opens your current curation folder containing your content folder, meta.yaml, logo and screenshot. | |||
*'''Run''' - Runs your current curation, allowing you to test it right from the Curate tab. Be sure to test each curation before submitting! | |||
*'''Run''' - | *'''Run with MAD4FP''' - Runs your curation with the [[MAD4FP]] server running, which will automatically download assets to your curation as you test it. | ||
*''' | *'''Delete''' - After a confirmation (or double click in older versions) it will delete your current curation. | ||
*''' | *'''Export''' - Exports your curation to the "Exported" curations folder as a 7z archive. | ||
*''' | *'''Import''' - Imports your current curation into Flashpoint itself. It will appear in your library so you can test it further if necessary. | ||
<noinclude>[[Category:Launcher]]</noinclude> | |||
Latest revision as of 02:55, 16 July 2023
The Curate tab is displayed in Infinity and Ultimate by toggling "Enable Editing" in the Config tab.
Below is what the Curate Tab looks like the first time it is opened with no curations. Here we can see the right sidebar; its functions are explained below.
Main Buttons
- New Curation - Create a new, blank curation. When you want to start curating, click this button. The metadata fields are gone over in depth in the Curation Format. If you scroll down, you will see the buttons shown in the image on the right.
Note: Clicking the left arrow button in the top-right corner of the window will toggle the left sidebar.
- Load Meta (for Flashpoint 11.1 and below) - Loads a meta file. Selecting a meta file will create a new curation entry with the metadata filled in. This is useful for curating games/animations in a series. It is also useful for curating games/animations from the same Developer or Publisher.
- Load Archive - Loads a curation archive (7Z). This is useful for helping others with a curation because you can load it into your copy of Flashpoint and quickly test it. Flashpoint staff are expected to use this method to check Curator Auditions.
- Load Folder - Loads an unzipped curation from its base folder, i.e. the folder containing the
meta.yamlfile, logo and screenshot.
- Curations Folder - Opens Flashpoint's "Working" curations folder. This folder contains the curations that you are working on in the Curate tab.
- Exported Curations - Opens Flashpoint's "Exported" curations folder. This folder contains curation 7Zs that you have exported.
- Imported Curations - Opens Flashpoint's "Imported" curations folder. When you import a curation from the Curate tab and the "Save Imported Curations" checkbox is checked, your curation folder will be moved here. See the Main Checkboxes section below for more information.
- Import All - Imports all of your current curations that you have on the Curate tab.
- Delete All - Deletes all of the curations on the Curate tab!
Main Checkboxes
Save Imported Curations - If this box is checked, importing a curation will also move its folder into Flashpoint's "Imported" folder. If this box is not checked, importing a curation will delete its original folder!
Symlink Curation Content Folder (moved to the Config tab) - Checking this box allows your curation to run directly from its content folder. This will make large curations launch much faster because content files do not need to be copied into the Legacy/htdocs folder. It also allows files downloaded by MAD4FP to appear in your curation's content folder; to use MAD4FP, you must check this box.
Curation Controls
If you scroll down to the bottom of a curation on the Curate tab, you'll see some additional buttons. These buttons apply specifically to the curation above them.
Note: In Infinity 12, these buttons were moved to the sidebar.
- Refresh Content - Refreshes the "content files" list displayed below your curation. If you have added a logo or screenshot to the curation folder, it will also refresh those.
- Open Folder - Opens your current curation folder containing your content folder, meta.yaml, logo and screenshot.
- Run - Runs your current curation, allowing you to test it right from the Curate tab. Be sure to test each curation before submitting!
- Run with MAD4FP - Runs your curation with the MAD4FP server running, which will automatically download assets to your curation as you test it.
- Delete - After a confirmation (or double click in older versions) it will delete your current curation.
- Export - Exports your curation to the "Exported" curations folder as a 7z archive.
- Import - Imports your current curation into Flashpoint itself. It will appear in your library so you can test it further if necessary.