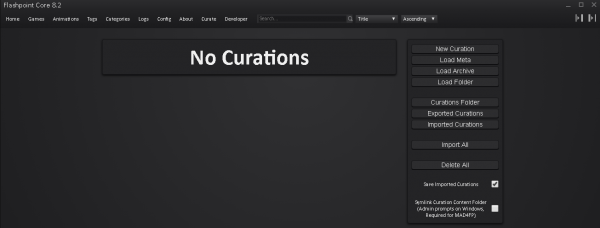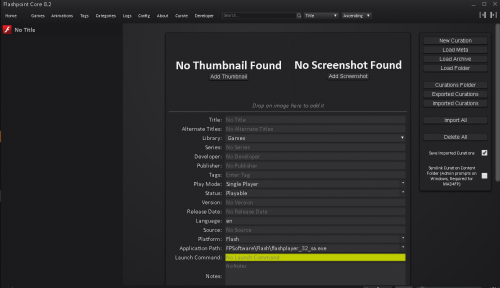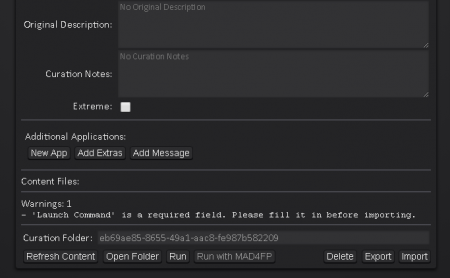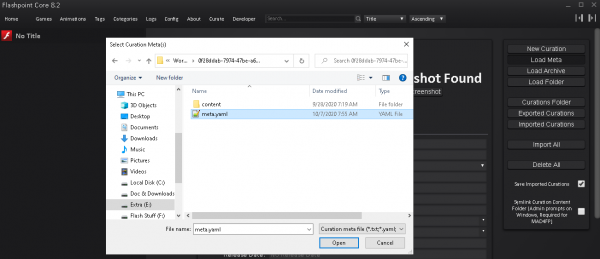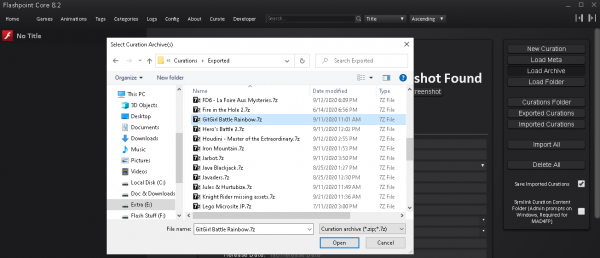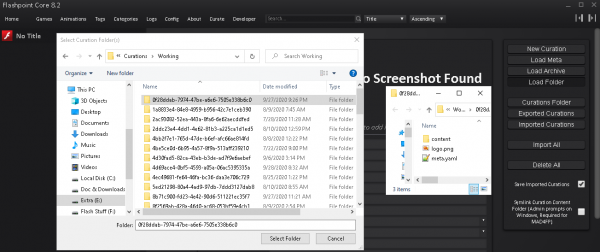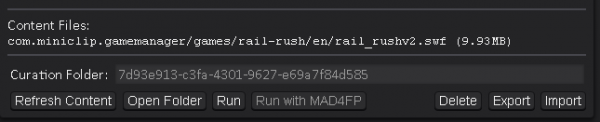Curate Tab: Difference between revisions
| Line 50: | Line 50: | ||
[[File:BottomCuration.PNG|600px|]] | [[File:BottomCuration.PNG|600px|]] | ||
*'''Refresh Contents''' - clicking this will refresh the contents folder of your current curation. | *'''Refresh Contents''' - clicking this will refresh the contents folder of your current curation. | ||
[[File:RefreshContents.PNG|600px|]] | [[File:RefreshContents.PNG|600px|]] | ||
*'''Run''' - | *'''Open Folder''' - this will open your current curations folder, that will have your contents folder, meta.yaml, and screenshots in it. | ||
*'''Run''' - will "run" start your current curation to test it. | |||
*'''Run with Mad4FP''' - | *'''Run with Mad4FP''' - this will open your curation with the MAD4FP process running to automatically download assets to the curation as you play through it, further explained here [[MAD4FP]]. | ||
*'''Delete''' - | *'''Delete''' - if double clicked (like all delete or remove features in Flashpoint Launcher) it will delete your current curation. | ||
*'''Export''' - | *'''Export''' - if clicked will export your curation to the exported folder in Core. | ||
*'''Import''' - | *'''Import''' - if clicked will import your current curation into Core itself so it can be fully tested. | ||
Revision as of 16:27, 8 October 2020
Below is what the Curate Tab looks like the first time it is opened with no curations. Here we can really just see the main section on the right which its functions will be explained below.
Main Buttons
- New Curation - is going to create a new curation (again this is the expected way to create a new curation other than the Load Meta option, empty templates should not be created in any other way.) The metadata fields are gone over in depth in the Curation Format, we will focus on the bottom buttons on the second image showing the bottom of a new curation in the Curate Tab.
Note that if you do not see your curations title on the left column you need to make sure the playlist button on the top right is for the left side is clicked to be open.
- Load Meta - is going to open a file chooser window and allow you to choose the meta.yaml file that a previous curation META has been saved in. Selecting that meta.yaml file will then create a new curation entry with that META already filled in. This is useful for multiple curations from the same Developer, Publisher or games and animations in a series.
- Load Archive - is going to load a previously exported curation that either you or someone else has done into Core and the Curate Tab. This is useful, for helping others with curation's or getting help with your curation, because you can export your whole curation and someone else can import it into their Core and look at it. Also this feature is the expected way that Staff would look at Curation Auditions.
- Load Folder - will load a unzipped curation from its base folder, i.e. the folder that the contents, meta.yaml and screenshots are in.
- Curations Folder - will open a window to your curations folder inside of Core.
- Exported Curations - will open a window to your exported curations folder inside of Core.
- Imported Curations - yep, you guessed it, this will open a window to your imported curations folder inside of Core.
- Import All - is going to import all of your current curations that you might have in the curate tab to the Curations Folder inside of Core.
Note, this is were the Save Imported Curations checkbox comes in, if this is checked your curations will stay in the curate tab, if it is not checked they will be deleted on importing, including any that you have not finished unless they had been previously exported.
- Delete All - this will of course delete all the curations completed or not in the curate tab.
Main Checkboxes
Save Imported Curations - if this is checked your curations will stay in the curate tab, if it is not checked they will be deleted on importing, including any that you have not finished unless they had been previously exported
Symlink Curation Content Folder - This is required to be checked as stated for MAD4FP. The way that MAD4FP works it requires symlinks to be used as the downloads are downloaded to another location and then moved into the current curations folder in Core.
New Curation Buttons
At the bottom of a New Curation template there are some buttons that we are going to go over.
- Refresh Contents - clicking this will refresh the contents folder of your current curation.
- Open Folder - this will open your current curations folder, that will have your contents folder, meta.yaml, and screenshots in it.
- Run - will "run" start your current curation to test it.
- Run with Mad4FP - this will open your curation with the MAD4FP process running to automatically download assets to the curation as you play through it, further explained here MAD4FP.
- Delete - if double clicked (like all delete or remove features in Flashpoint Launcher) it will delete your current curation.
- Export - if clicked will export your curation to the exported folder in Core.
- Import - if clicked will import your current curation into Core itself so it can be fully tested.