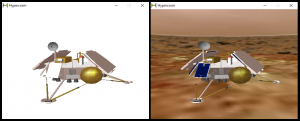Hypercosm Curation: Difference between revisions
m (→Wrapping It Up) |
(→Curation Steps: Removed FP Core mention) |
||
| (5 intermediate revisions by 2 users not shown) | |||
| Line 1: | Line 1: | ||
Hypercosm 3D player was a plugin created in 1999 to view interactive 3D models and simple games. It is one of the most finicky and unstable techs we support, so to curate for it all steps must be followed correctly and any problems reported. | Hypercosm 3D player was a plugin created in 1999 to view interactive 3D models and simple games. It is one of the most finicky and unstable techs we support, so to curate for it all steps must be followed correctly and any problems reported. | ||
== Before You Start == | == Before You Start == | ||
This tutorial will assume you've read the standard [[Curation Tutorial]], which is highly recommended to go through. Try curating a Flash game before moving on to Hypercosm. | This tutorial will assume you've read the standard [[Curation Tutorial]], which is highly recommended to go through. Try curating a Flash game before moving on to Hypercosm. | ||
If you curate a Hypercosm 3 content, download [https://cdn.discordapp.com/attachments/714335844940513342/1033788088553578576/Hypercosm3.zip this support pack]. | |||
== Identifying Hypercosm Applications == | == Identifying Hypercosm Applications == | ||
| Line 34: | Line 34: | ||
[[File:Hypercosm Textures.png|thumb|300px|An incomplete Hypercosm app with only the main .hcvm file will usually look blank with a white background and flat colour surfaces. It's important to check whether there's more files the app needs.]] | [[File:Hypercosm Textures.png|thumb|300px|An incomplete Hypercosm app with only the main .hcvm file will usually look blank with a white background and flat colour surfaces. It's important to check whether there's more files the app needs.]] | ||
Create a new curation in the Curate tab of Flashpoint | Create a new curation in the Curate tab of Flashpoint Infinity and fill it out with as much information as you can. The Platform should be <code>Hypercosm</code>, and the Application Path should be <code>FPSoftware\FlashpointSecurePlayer.exe</code>. | ||
For the launch command, we need to call the <code>.hcvm</code> file, following this format; | For the launch command, we need to call the <code>.hcvm</code> file, following this format; | ||
| Line 40: | Line 40: | ||
<code>hypercosm "http://_URL_"</code> | <code>hypercosm "http://_URL_"</code> | ||
Example | Example: | ||
<code>hypercosm "http://static01.nyt.com/library/national/science/galileo-signed.hcvm" </code> | <code>hypercosm "http://static01.nyt.com/library/national/science/galileo-signed.hcvm" </code> | ||
Some Hypercosm games may run too fast on modern hardware. If this is the case, use the Old CPU Simulator config by using <code>Hypercosmcpu</code> at the beginning of the launch command, and ending the launch command with your target rate. | |||
Example: | |||
<code>hypercosmcpu "<nowiki>http://www.highprogrammer.com/alan/hypercosm/applets/airhockey/airhockey.hcvm</nowiki>" 350</code> | |||
You cannot simply test in the curate tab like other games. You'll need to copy the contents of the <code>content</code> folder to <code>Legacy\htdocs</code> beforehand. | You cannot simply test in the curate tab like other games. You'll need to copy the contents of the <code>content</code> folder to <code>Legacy\htdocs</code> beforehand. | ||
| Line 49: | Line 56: | ||
After you made sure it works, you can delete the files you copied to htdocs as they are the ones already in your curation folder. | After you made sure it works, you can delete the files you copied to htdocs as they are the ones already in your curation folder. | ||
'''All Hypercosm curations must have <code>-extract</code> in the Mount Parameters.''' | |||
== Hypercosm 3 Curation Steps == | |||
Hypercosm 3 is mostly for newer applets. If your applet doesn't work using the previous steps, it likely uses Hypercosm 3. | |||
For these curations, your Application Path should be set to <code>FPSoftware\startHypercosm350.bat</code> and the Platform should still be <code>Hypercsom</code>. | |||
Your launch command should be set to the html page the applet is found on. If the applet you're curating does not have an embed, use the one bellow: | |||
<pre> | |||
<OBJECT ID="HyperX1" width="100%" height="100%" | |||
CLASSID="CLSID:34B8892A-9303-4893-9E12-1CEE6C3BF95D"> | |||
<PARAM NAME="AppletSrc" VALUE="fileName.hcvm"> | |||
<PARAM NAME="CommandLine" VALUE=""> | |||
<PARAM NAME="Resources" VALUE=""> | |||
<EMBED | |||
name="HyperX1" | |||
type="application/x-hypercosm" | |||
width="100%" | |||
height="100%" | |||
AppletSrc="fileName.hcvm" | |||
CommandLine="" | |||
Resources=""> | |||
</EMBED> | |||
</OBJECT> | |||
</pre> | |||
'''Hypercosm 3 curations do not need their files copied to htdocs to work, and does not need the <code>-extract</code> mount parameter.''' | |||
Further test your curation to make sure all the needed files are included, and finish filling in your meta data. | |||
== General Tips == | |||
If you want to change the rendering settings of the player, you can do so by following these steps: | |||
# Navigate to the folder <code>FPSoftware\Hypercosm\components</code> and find the file <code>hypercosm5E449320.cpl</code> | |||
# Open the file as administrator | |||
# Alter any Rasterizer settings and click apply. The default settings are the most recommended. | |||
== Wrapping It Up == | == Wrapping It Up == | ||
Latest revision as of 09:46, 7 March 2024
Hypercosm 3D player was a plugin created in 1999 to view interactive 3D models and simple games. It is one of the most finicky and unstable techs we support, so to curate for it all steps must be followed correctly and any problems reported.
Before You Start
This tutorial will assume you've read the standard Curation Tutorial, which is highly recommended to go through. Try curating a Flash game before moving on to Hypercosm.
If you curate a Hypercosm 3 content, download this support pack.
Identifying Hypercosm Applications
When you enter a page containing Hypercosm content, it usually indicates that the player is needed in order to view it. Some have a button that linked to the player download page, while others have a prompt asking you to download it, but not always.
To confirm it is indeed Hypercosm, go to the developer tab of your browser, and in the Elements tab, you should see in the embed frame something along the lines of src= where the main .hcvm model file is located.
Grabbing The App From The Internet
Besides the main 3D model file, the applets can request other external assets like textures, sound effects, etc. These are listed on the page embed itself, not on any Hypercosm related files, and are not listed in it as full links but as partial URLs that are reconstructed to call them. After a variable stating the total of assets it calls (numresources="X"), each will be numbered and listed afterwards (example; resX="'image.png'");
<embed src="https://static01.nyt.com/library/national/science/galileo-signed.hcvm" type="application/x-Hypercosm-3D-Applet" pluginspage="http://www.hypercosm.com/player" width="512" height="384" align="" alwaysactive="FALSE" noads="TRUE" windowname="Hypercosm" numresources="9" res0="'radiator.png','013100radiator.png'" res1="'jupiter.jpg','013100jupiter.jpg'" res2="'stars.jpg','013100stars.jpg'" res3="'mag_boom.png','013100mag_boom.png'" res4="'small_antenna.png','013100small_antenna.png'" res5="'large_antenna.png','013100large_antenna.png'" res6="'flame.png','013100flame.png'" res7="'flame.png','013100flame.png'" res8="'noise.wav','013100noise.wav'" commandline=" -width 512 -height 384">
You will need to reconstruct these URLs is to take the one for the main file, and replacing the name of the asset at the end for the one you want to load;
- hcvm URL -
https://static01.nyt.com/library/national/science/galileo-signed.hcvm - Directory URL -
https://static01.nyt.com/library/national/science/ - Asset name -
stars.jpg - Full Asset URL -
https://static01.nyt.com/library/national/science/stars.jpg
Create a .txt listing the URLs of the hcvm and extras, and after doing the same for all listed assets, run it by cURLsDownloader to get all the files with the correct folder structure.
Curation Steps
Create a new curation in the Curate tab of Flashpoint Infinity and fill it out with as much information as you can. The Platform should be Hypercosm, and the Application Path should be FPSoftware\FlashpointSecurePlayer.exe.
For the launch command, we need to call the .hcvm file, following this format;
hypercosm "http://_URL_"
Example:
hypercosm "http://static01.nyt.com/library/national/science/galileo-signed.hcvm"
Some Hypercosm games may run too fast on modern hardware. If this is the case, use the Old CPU Simulator config by using Hypercosmcpu at the beginning of the launch command, and ending the launch command with your target rate.
Example:
hypercosmcpu "http://www.highprogrammer.com/alan/hypercosm/applets/airhockey/airhockey.hcvm" 350
You cannot simply test in the curate tab like other games. You'll need to copy the contents of the content folder to Legacy\htdocs beforehand.
After the files are copied, to test the curation, click the Run button. It will require you to run the app as an Administrator User. After that, Hypercosm will detect that your PC contains 3D graphics acceleration hardware, and ask if you'd like to use it to run the app. Click No, as most apps were not created with it in mind, and will have trouble loading certain assets.
After you made sure it works, you can delete the files you copied to htdocs as they are the ones already in your curation folder.
All Hypercosm curations must have -extract in the Mount Parameters.
Hypercosm 3 Curation Steps
Hypercosm 3 is mostly for newer applets. If your applet doesn't work using the previous steps, it likely uses Hypercosm 3.
For these curations, your Application Path should be set to FPSoftware\startHypercosm350.bat and the Platform should still be Hypercsom.
Your launch command should be set to the html page the applet is found on. If the applet you're curating does not have an embed, use the one bellow:
<OBJECT ID="HyperX1" width="100%" height="100%" CLASSID="CLSID:34B8892A-9303-4893-9E12-1CEE6C3BF95D"> <PARAM NAME="AppletSrc" VALUE="fileName.hcvm"> <PARAM NAME="CommandLine" VALUE=""> <PARAM NAME="Resources" VALUE=""> <EMBED name="HyperX1" type="application/x-hypercosm" width="100%" height="100%" AppletSrc="fileName.hcvm" CommandLine="" Resources=""> </EMBED> </OBJECT>
Hypercosm 3 curations do not need their files copied to htdocs to work, and does not need the -extract mount parameter.
Further test your curation to make sure all the needed files are included, and finish filling in your meta data.
General Tips
If you want to change the rendering settings of the player, you can do so by following these steps:
- Navigate to the folder
FPSoftware\Hypercosm\componentsand find the filehypercosm5E449320.cpl - Open the file as administrator
- Alter any Rasterizer settings and click apply. The default settings are the most recommended.
Wrapping It Up
First, make sure that you have thoroughly tested your curation and followed the Curation Format. Scroll down in the Curate tab and click the Export button at the bottom of your curation to save it as a .7z file. After you've exported the curation, you can find it by clicking the Exported Curations button on the Curate tab (as long as you didn't choose to save it somewhere else). Once you have the file, submit it to the Flashpoint Submission System. An explanation of how the site works is available here.
After you have uploaded your curation to the website, a Curator will check it. This can take some time, so please be patient. You will be pinged in the #fpfss-notifications channel about whether or not your submission was approved, and if any changes need to be made.
Congratulations! Your submitted game/animation will appear in a future version of Flashpoint.